คู่มือการคัดลอกข้อมูลจาก Google Drive ไปยัง OneDrive ใน Office 365 ของมหาวิทยาลัยราชภัฏสงขลา ด้วย Mover.io
***บุคลากรและนักศึกษาได้สิทธิ์พื้นที่ OneDrive ขนาด 5 TB***
*** ระบบนี้จะไม่สามารถย้ายไฟล์ที่มีขนาดเกิน 15 GB ได้ ***
1. เข้าเว็บไซต์ https://mover.io


2. คลิกที่ Login


3. คลิกที่ Sign in with Microsoft
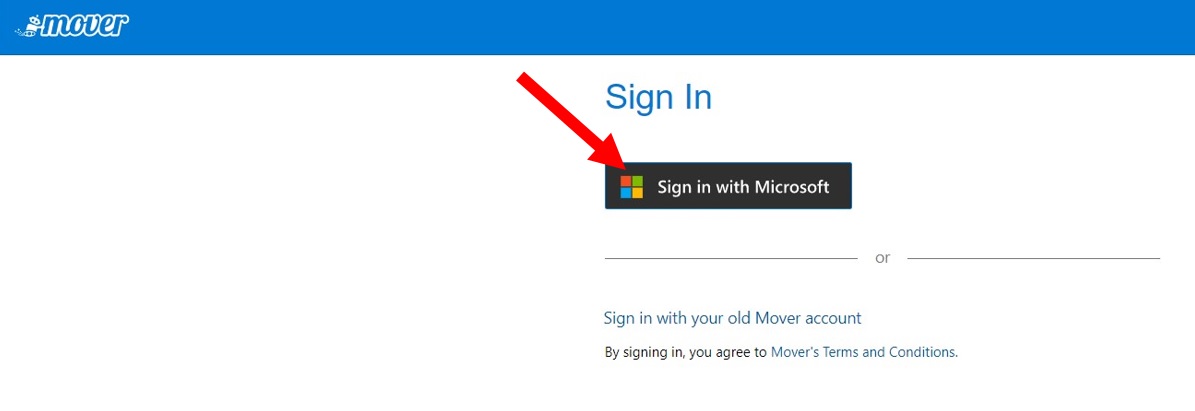
4. กรอกอีเมล แล้วคลิกปุ่ม Next
(อาจารย์ เจ้าหน้าที่ : ใช้อีเมลของมหาวิทยาลัย xxx@skru.ac.th ส่วนรหัสผ่านจะเป็นรหัสผ่านของ Office365)
(นักศึกษา : ใช้อีเมลของมหาวิทยาลัย xxx@parichat.skru.ac.th ส่วนรหัสผ่านจะเป็นรหัสผ่านของ Office365)
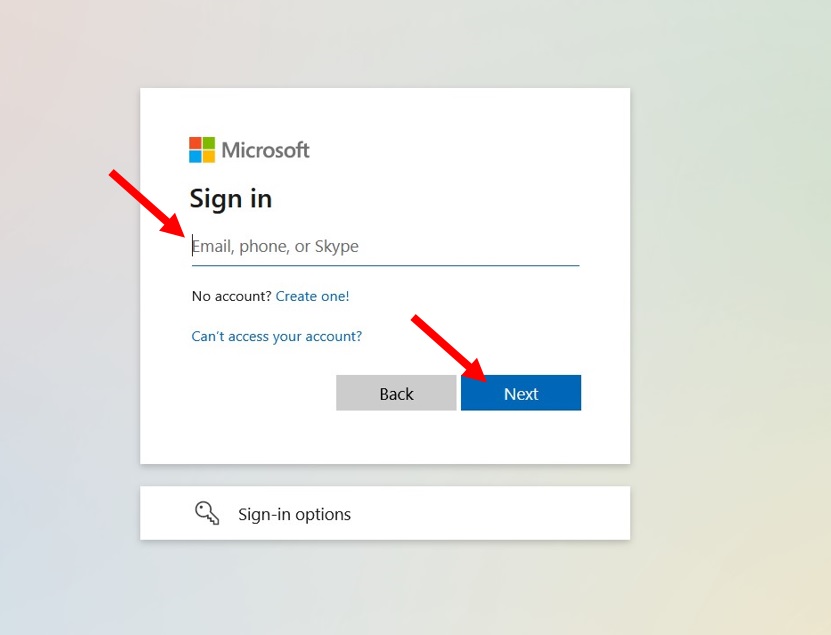
5. กรอกรหัสผ่านที่ใช้สำหรับ Office365 แล้วคลิกปุ่ม Sign in
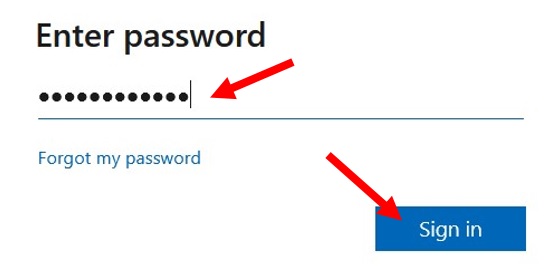
6. จะมีหน้าจอถามว่าจะลงชื่อเข้าใช้ค้างไว้หรือไม่ ให้ตอบ No
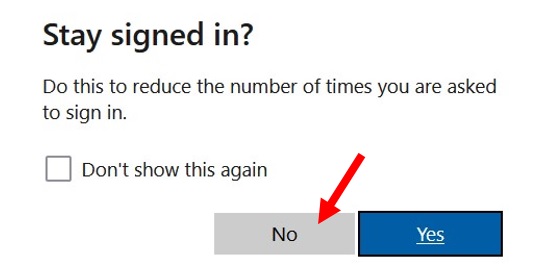
7. จะปรากฏหน้าจอดังรูปข้างล่าง ให้เลือก source (ข้อมูลต้นทาง) โดยคลิกที่ปุ่ม Authorize New Connector
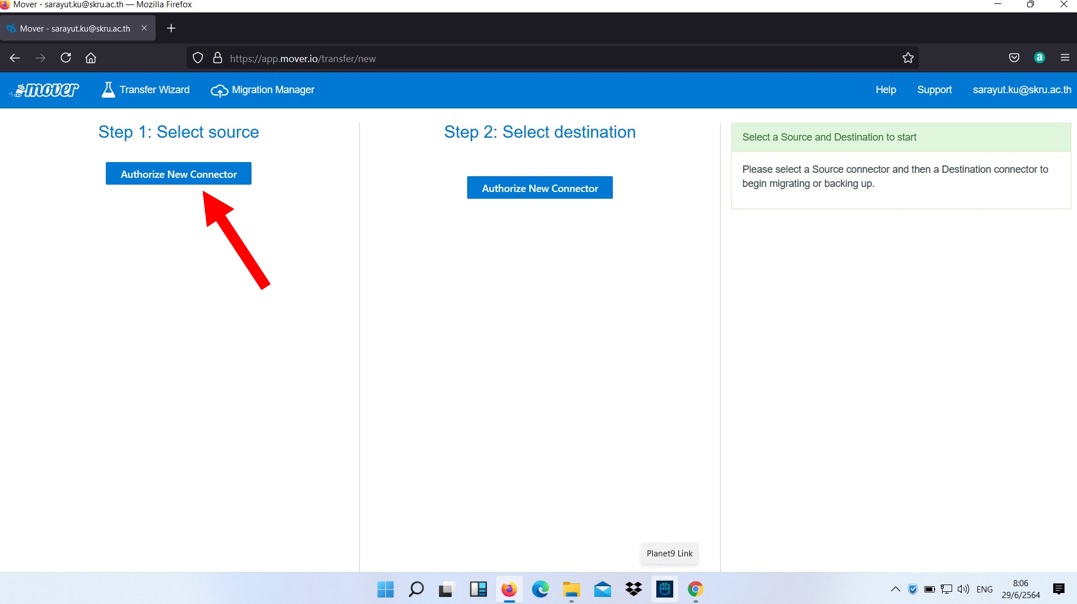
8. เลื่อนไปที่ Google Drive (Single User) แล้วคลิกปุ่ม Authorize

9. ตั้งชื่อ Display Name แล้วคลิกปุ่ม Authorize
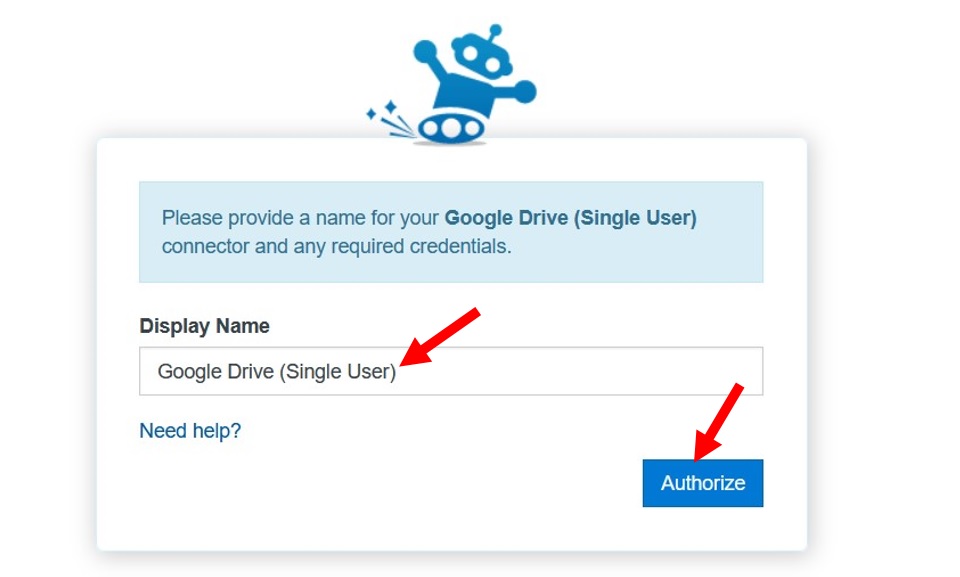
10. จะปรากฏหน้าจอให้เข้าสู่ระบบของ Google ให้กรอกอีเมลที่ใช้สำหรับ Google แล้วคลิกปุ่มถัดไป
(อาจารย์ เจ้าหน้าที่ : ใช้อีเมลของมหาวิทยาลัย xxx@skru.ac.th ส่วนรหัสผ่านจะเป็นรหัสผ่านของ Google)
(นักศึกษา : ใช้อีเมลของมหาวิทยาลัย xxx@parichat.skru.ac.th ส่วนรหัสผ่านจะเป็นรหัสผ่านของ Google)
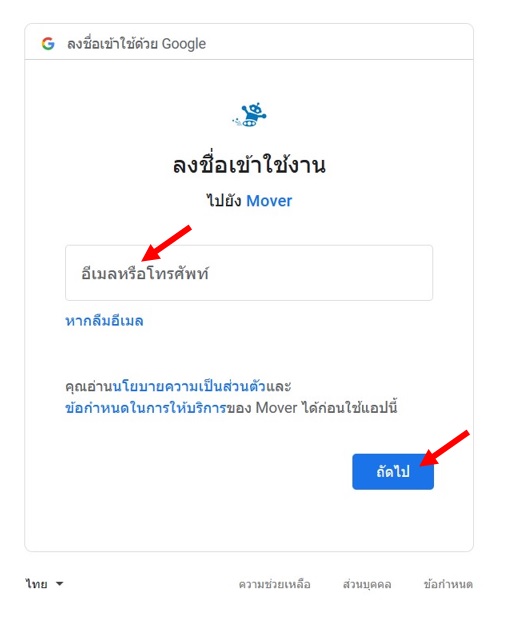
11. กรอกรหัสผ่านที่ใช้สำหรับ Google แล้วคลิกปุ่มถัดไป
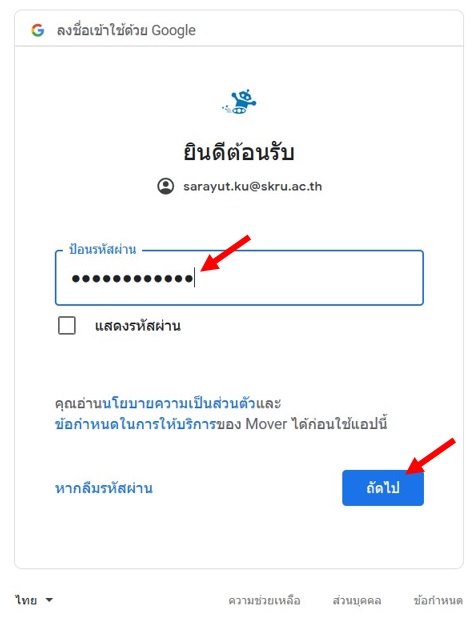
12. คลิกปุ่มอนุญาต เพื่อให้ Mover เข้าถึงบัญชี Google
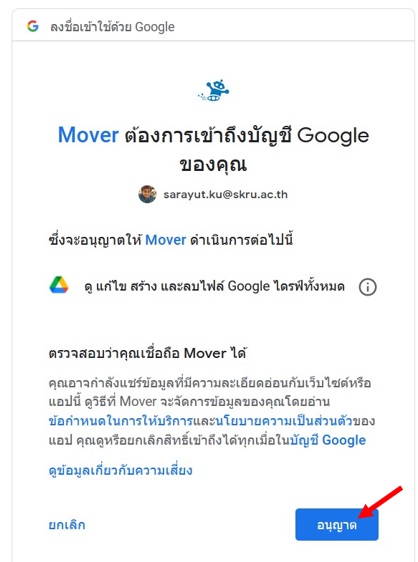
13. จะปรากฏรายชื่อไฟล์และโฟลเดอร์ของ Google Drive ที่ด้านซ้าย จากนั้นก็ทำการเลือก destination (แหล่งที่จะจัดเก็บข้อมูล) โดยคลิกที่ปุ่ม Authorize New Connector (ในส่วนของ Select destination)
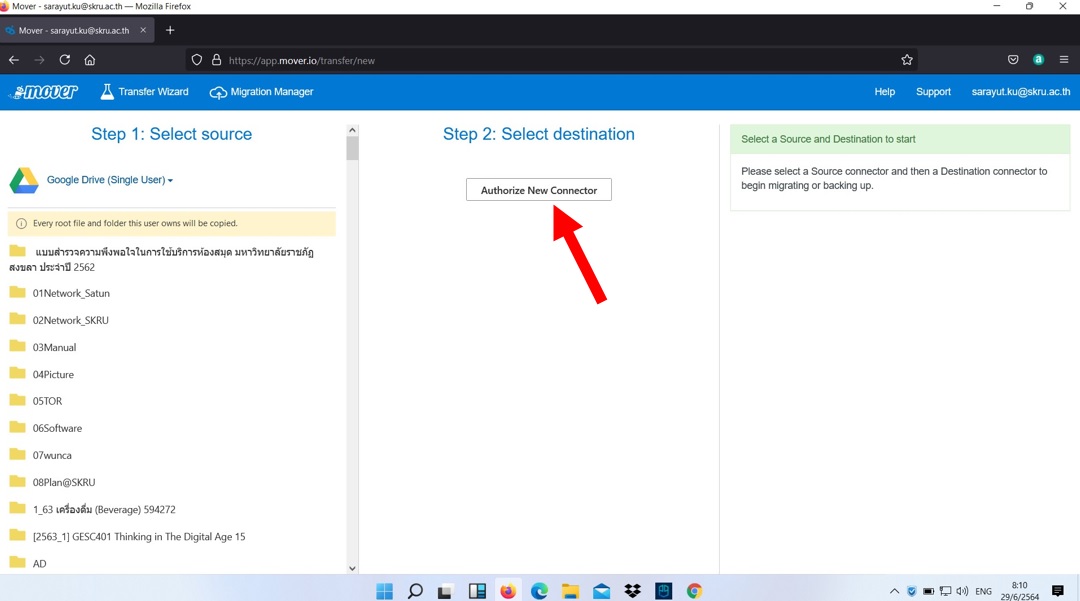
14. คลิกปุ่ม Authorize ที่ OneDrive for Business (Single User)
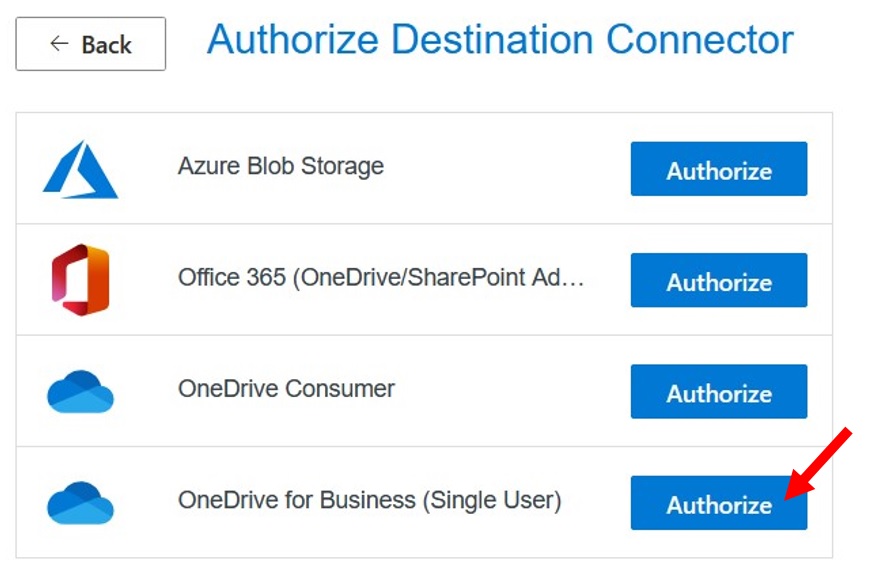
15. กรอกชื่อ Display Name แล้วคลิกปุ่ม Authorize
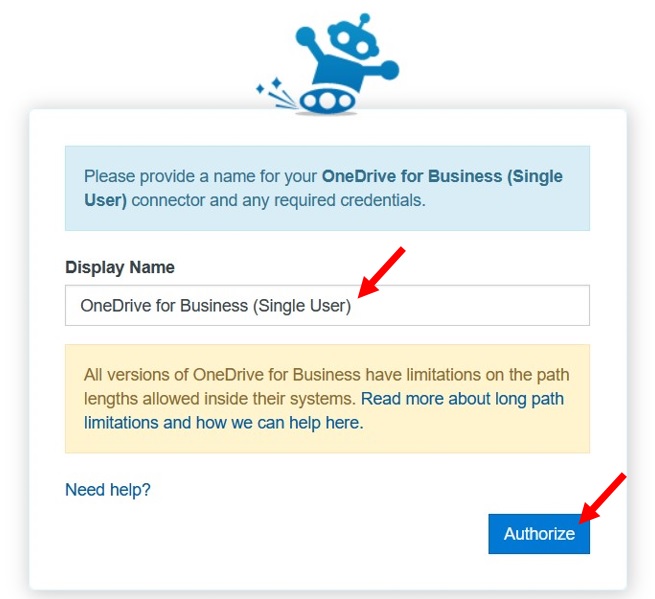
16. กรอกอีเมล แล้วคลิกปุ่ม Next
(อาจารย์ เจ้าหน้าที่ : ใช้อีเมลของมหาวิทยาลัย xxx@skru.ac.th ส่วนรหัสผ่านจะเป็นรหัสผ่านของ Office365)
(นักศึกษา : ใช้อีเมลของมหาวิทยาลัย xxx@parichat.skru.ac.th ส่วนรหัสผ่านจะเป็นรหัสผ่านของ Office365)
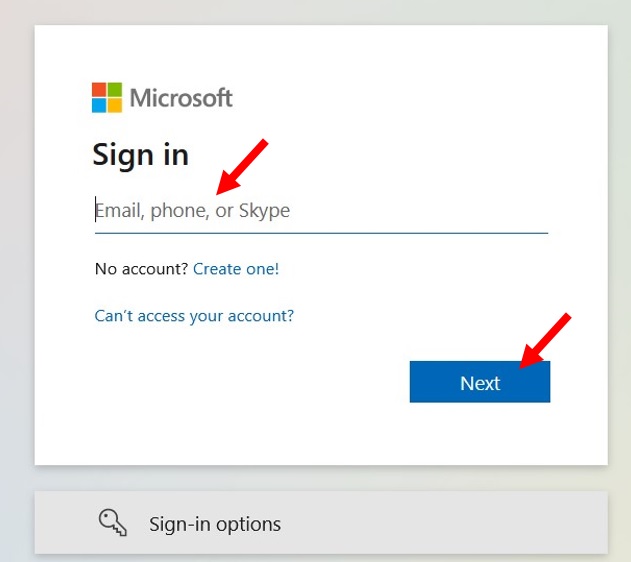
17. กรอกรหัสผ่านที่ใช้สำหรับ Office365 แล้วคลิกปุ่ม Sign in
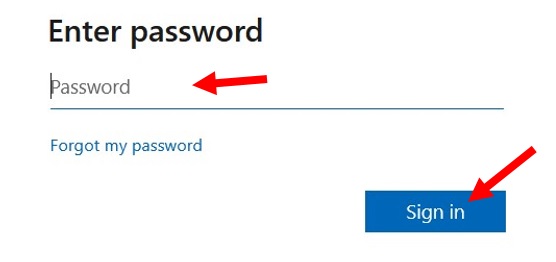
18. จะมีหน้าจอถามว่าจะลงชื่อเข้าใช้ค้างไว้หรือไม่ ให้ตอบ No
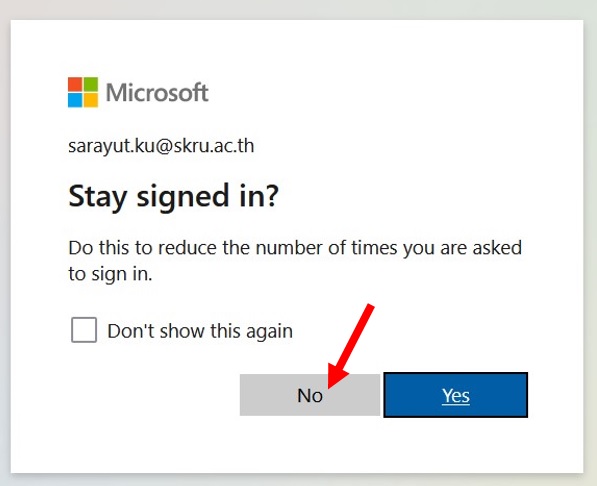
19. จะปรากฏรายชื่อไฟล์และโฟลเดอร์ของ OneDrive (ในส่วนของ destination) จากนั้นคลิกปุ่ม Start Copy เพื่อเริ่มทำการ Copy ข้อมูลจาก Google Drive ไปยัง OneDrive
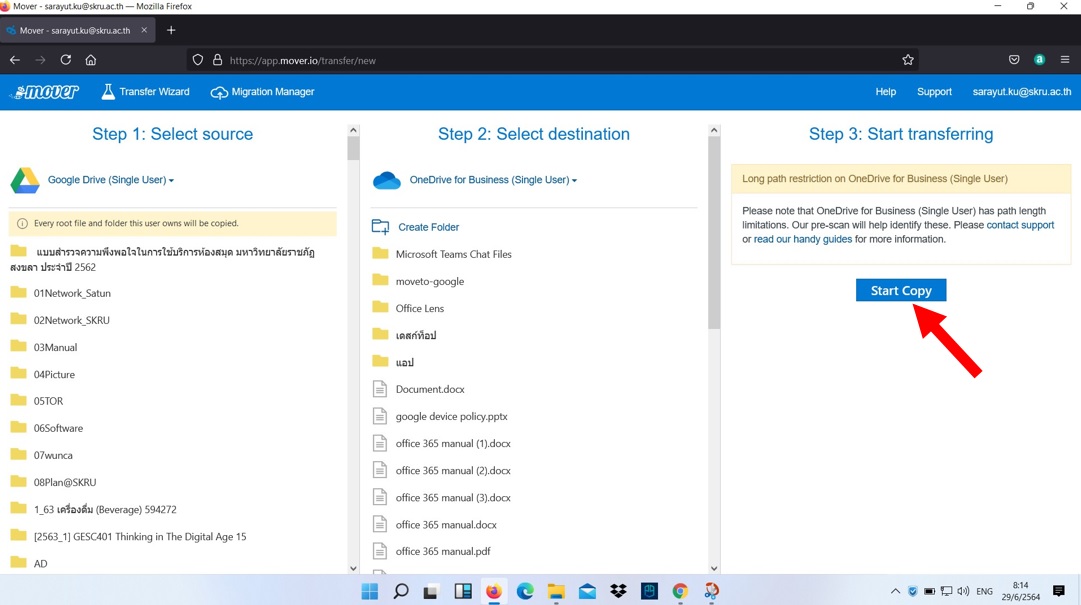
20. จะปรากฏผลการ Copy ดังรูปข้างล่าง (สามารถปิดเบราเซอร์หรือปิดเครื่องได้เลยระหว่างการย้ายข้อมูล)
.jpg)
คู่มือการคัดลอกข้อมูลจาก Google Drive ไปยัง OneDrive (รูปแบบหนังสือ) --> คลิกที่นี่
คู่มือการคัดลอกข้อมูลจาก Google Drive ไปยัง OneDrive (รูปแบบ PDF) --> คลิกที่นี่
สอบถามปัญหาการใช้งานได้ที่งาน IT
เบอร์โทร VOIP : 2105, 2108, 2109
Facebook Page : https://www.facebook.com/ccskru